Entendiendo la tabla de documentos en la sección “Mis documentos”
Cuando ingresas a tu cuenta de Mifiel, se carga la página Mis Documentos. Esta página está diseñada para que te sea muy fácil y rápido encontrar los documentos que requieres al momento.
A continuación te explicaremos de qué se compone la tabla de documentos y te mostraremos cómo usar los filtros avanzados de búsqueda para acelerar tu proceso de trabajo.
Contenidos
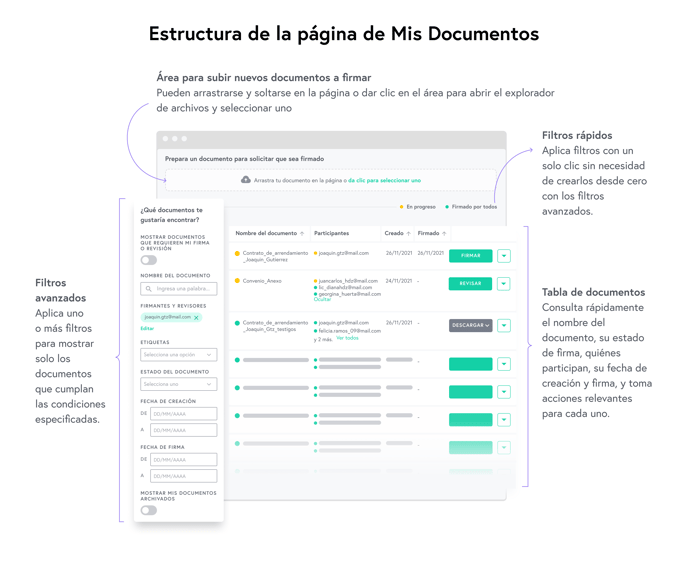
Qué conforma la tabla de documentos
En la tabla podrás ver la información de todos los documentos relacionados a ti, ya sea porque tú los creaste, porque forman parte de tu organización o porque eres participante en ellos (como firmante o revisor).
Por defecto se muestran los 25 documentos de más reciente creación, tanto los que fueron firmados por todos los involucrados como los que todavía están en progreso porque falta la firma o la aprobación de uno o más participantes. En esta vista no verás los documentos que archivaste.
La tabla se compone de las siguientes columnas:
- Nombre del documento. Muestra el estado de cada documento con un indicador de color (verde si ya está firmado por todos, amarillo si está en progreso) y permite ordenarlos alfabéticamente dando clic en el encabezado.
- Participantes. Muestra hasta dos correos de los firmantes o revisores y si el documento tiene más participantes, habrá un enlace para visualizarlos. Junto a cada correo verás su estado de participación mediante el mismo indicador de color (verde si ya firmó o aprobó y amarillo si está pendiente).
- Creado y Firmado. Estas columnas muestran las fechas en que el documento se envió a firma y en que completó todas sus firmas. Pueden ordenarse de manera ascendente o descendente.
- La última columna muestra las acciones que puedes tomar para cada documento. El botón “Descargar” te permite elegir qué versión del documento requieres: el PDF con hoja de firmas, el XML firmado, o el PDF y el XML firmados. Para documentos con tu participación pendiente, verás un botón de “Firmar” o “Revisar”. El botón con la flecha hacia abajo te permite ver los detalles del documento, visualizar y descargar el documento original, archivar el documento firmado, entre otros.
La tabla tiene un sistema de paginación en la parte inferior. Este te permite navegar entre páginas, además de ver y cambiar la cantidad de documentos mostrados por página (10, 25, 50 o 100).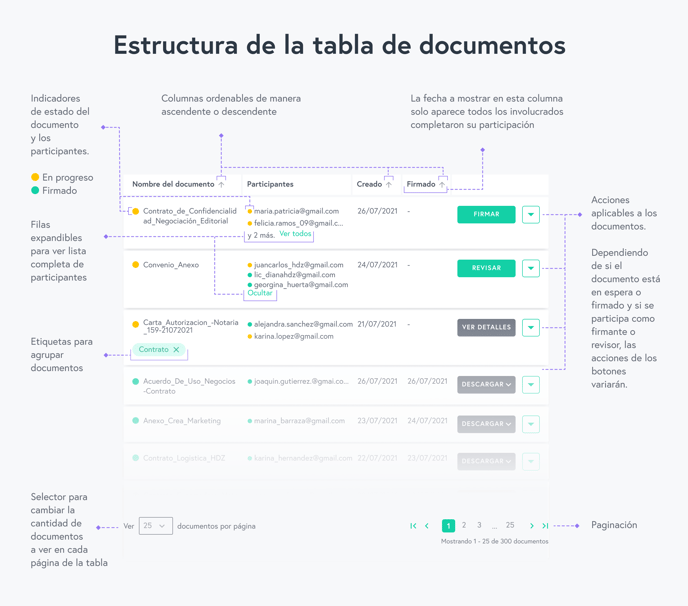
Buscar y filtrar documentos
Para hacer más eficiente la búsqueda de documentos con características específicas, la tabla cuenta con varias opciones de filtrado.
Filtros rápidos
En la parte superior de la tabla se encuentra la barra de filtros rápidos. Esta te permitirá aplicar con un solo clic los filtros que uses con mayor frecuencia.
Por ejemplo, al presionar el enlace “En progreso”, se aplicará dicha opción en el filtro de Estado del documento. Más adelante podrás usar esta funcionalidad para guardar diferentes combinaciones de filtros que usas frecuentemente.
Barra lateral de filtros
En la parte izquierda de la pantalla, podrás ver diferentes opciones avanzadas de búsqueda. Estas pueden combinarse o usarse individualmente y te permiten:
- Mostrar únicamente los documentos que requieren tu firma o revisión activando la opción (cuando esté activada se mostrará en verde).
- Encontrar todos los documentos que contengan alguna palabra o frase clave en su nombre (por ejemplo, “contrato”) o buscar un documento específico ingresando su nombre completo.
- Encontrar en qué documentos participan o participaron ciertas personas como firmantes o como revisores, ingresando su correo electrónico. Puedes buscar a más de un participante a la vez y la tabla te mostrará los documentos donde participe uno u otro.
- Mostrar solamente los documentos que tienen asignadas etiquetas específicas.
- Mostrar únicamente los documentos que están en progreso o solamente aquellos que ya fueron firmados por todos. Si das clic en alguno de los enlaces de los filtros rápidos, el cambio se reflejará en esta sección.
- Encontrar documentos que fueron creados dentro de un período específico, seleccionando las fechas en un calendario o eligiendo alguno de los rangos preestablecidos (últimos 7 días, últimos 30 días, mes pasado, entre otros).
- Encontrar documentos que hayan terminado de firmarse en un período específico.
- Mostrar únicamente los documentos que archivaste activando la opción.
Recuerda que puedes aplicar diferentes filtros al mismo tiempo para acotar tu búsqueda tanto como lo requieras. Además, cuando necesites ver todos los documentos y eliminar todos los filtros, puedes hacerlo oprimiendo el enlace “Eliminar filtros” en la parte superior de esta sección.
¿Quieres conocer a fondo la funcionalidad de filtros y cómo utilizarla en algunos casos de uso comunes? Ingresa a nuestro artículo de búsquedas avanzadas mediante filtros.