Understanding the documents table in the section "My documents"
When you log in to your Mifiel account, the My Documents page is displayed. This page is designed to make it quick and easy for you to find the documents you need right away.
Below we will explain what the documents table comprises and we will show you how to use the advanced search filters to speed up your work process.
Contents
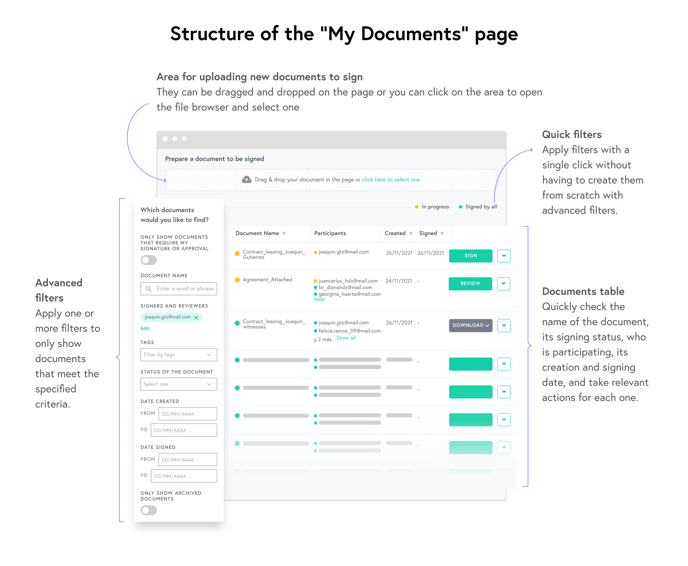
What is the documents table comprised of
In the table you can see the information of all the documents related to you, either because you created them, because they are part of your organization or because you are a participant in them (as a signer or reviewer).
By default, the 25 most recently created documents are shown, both those that have been signed by all parties and those that are still in progress because one or more participants have not yet signed or approved them. In this view you will not see the documents you have archived.
The table consists of the following columns:
- Document name. It shows the status of each document with a color indicator (green if it has been signed by everyone, yellow if it is in progress) and allows you to sort them alphabetically by clicking on the header.
- Participants. Displays up to two emails of the signers or reviewers and if the document has more participants, there will be a link to view them. Next to each email you will see their participation status with the same color indicator (green if they have already signed or approved and yellow if they are pending).
- Created & Signed. These columns show the dates when the document was sent for signature and when all signatures were completed. They can be sorted in ascending or descending order.
- The last column shows the actions you can take for each document. The "Download" button allows you to choose which version of the document you require: the PDF with signature sheet, the signed XML, or the signed PDF and XML. For documents with your participation pending, you will see a "Sign" or "Review" button. The arrow pointing down button allows you to view the details of the document, view and download the original document, archive the signed document, among others.
The table has a pagination system at the bottom. This allows you to navigate between pages, as well as view and change the number of documents displayed per page (10, 25, 50 or 100).
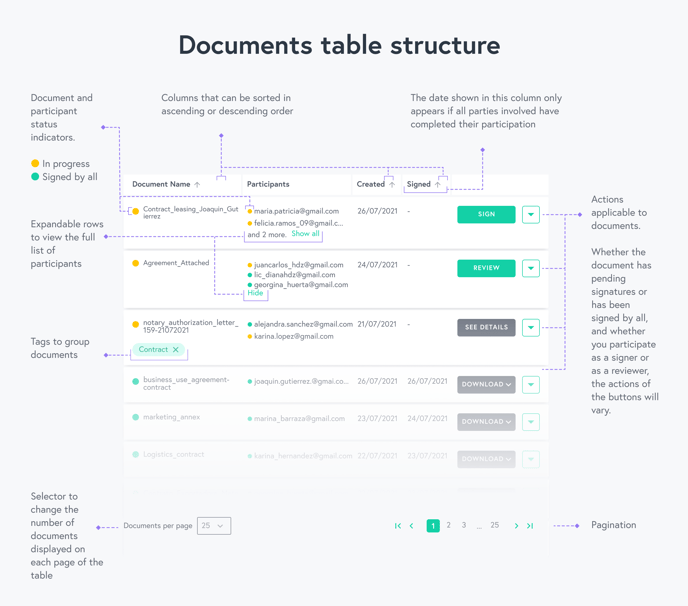
Search and filter documents
To make the search for documents with specific characteristics more efficient, the table has several filtering options.
Quick filters
At the top of the table is the quick filter bar. This will allow you to apply the most frequently used filters with a single click.
For example, pressing the "In Progress" link will apply this option to the Document Status filter. In the near future you will be able to use this functionality to save different combinations of filters that you use frequently.
Advanced filters sidebar
On the left side of the screen, you will see different advanced search options. These can be combined or used individually and allow you to:
- Show only the documents that require your signature or review by enabling the option (when enabled it will be shown in green).
- Find all documents that contain a keyword or phrase in their name ( for example, "contract") or search for a specific document by entering its full name.
- Find in which documents certain people participate or participated as signatories or reviewers by entering their email. You can search for more than one participant at a time and the table will show you the documents where one or the other participates.
- Show only documents that have specific tags assigned to them.
- Show only documents that are in progress or only those that have been signed by everyone. If you click on any of the quick filters links, the change will be reflected in this section.
- Find documents that were created within a specific timeframe by selecting the dates in a calendar or by choosing one of the preset ranges (last 7 days, last 30 days, last month, among others).
- Find documents that have been completed within a specific time period.
- Show only the documents you have archived by enabling the option.
Remember that you can apply different filters at the same time to narrow your search as much as you need. Also, when you need to view all documents and remove all filters, you can do so by clicking the "Remove filters" link at the top of this section.
Want to learn more about the filters functionality and how to use it in some common use cases? Enter our article about advanced searches using filters.