How to perform advanced searches in the documents table
How to perform advanced searches using the diverse filtering options and parameters
Filters will allow you to build searches with useful criteria such as document participants, creation or signing dates, assigned tags and even view only the documents that require your signature or approval. Using them will make it easier and faster for you to find the documents you want instantly.
In this article we will show you what these filters are, how to use them and some examples of common use cases.
Contents
- Using the quick filters bar
- Using advanced filters
- Only show the documents that require your signature or approval at this time
- Find documents by their name or part of it
- Find documents involving certain participants
- Only show documents that have specific tags assigned to them
- Only view the documents that have the status you select
- Finds documents created or signed within a specific time frame
- Examples of use cases for filters
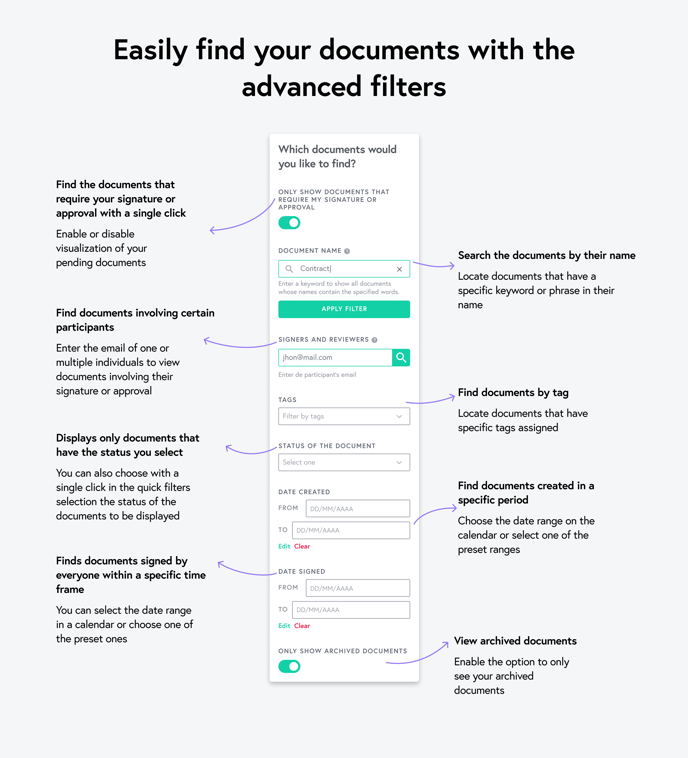
Using the quick filters bar
The quick filter bar provides a shortcut to the document status filters. By clicking on each of the options, the chosen status will be automatically loaded as results in the table but also as an option chosen in the sidebar, in the “Status of the document” filter.
The options selected through this section can be used simultaneously with the filters in the sidebar.
To delete a selection made this way, you can click on the “Clear filters” link or by clicking on the “x” next to the filter.
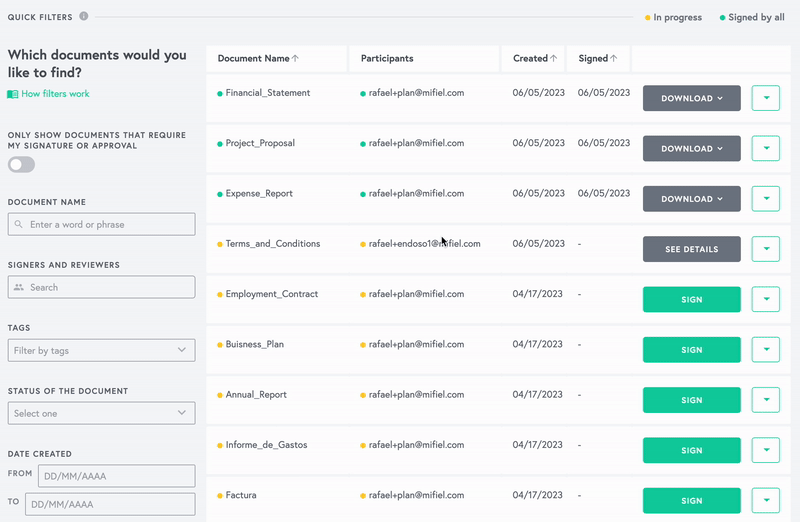
Using advanced filters
The filters found in the sidebar will allow you to perform advanced searches with more possibilities. All types of filters can be combined to make the search as accurate as possible. If the search does not return any results, you will see a message stating so.
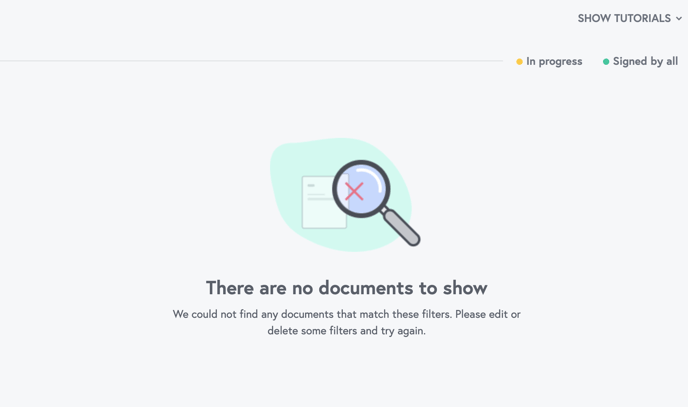
Below you can learn about each of the filters in more detail.
Only show the documents that require your signature or approval at this time
It is disabled by default. When enabled, the table will only display documents awaiting your signature or approval.
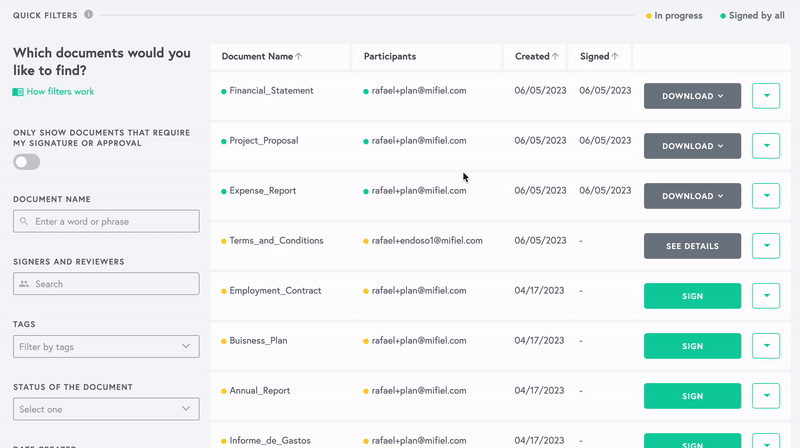
Find documents by their name or part of it
This filter allows you to search for documents by a part of the file name. To use it, click on the “Document name” field and type a word or set of words, this will enable the “Apply” button. You can cancel the search by clicking on the "x" inside the field.
When you press the button “Apply”, the table will be updated with the documents whose name contains the text you entered.
You can remove the applied filter individually by clicking on the “x” next to the filter, or clear all applied filters by clicking on the link “Clear filters”.
If you need to search for another keyword, just click the “Edit” link to load the search field again.
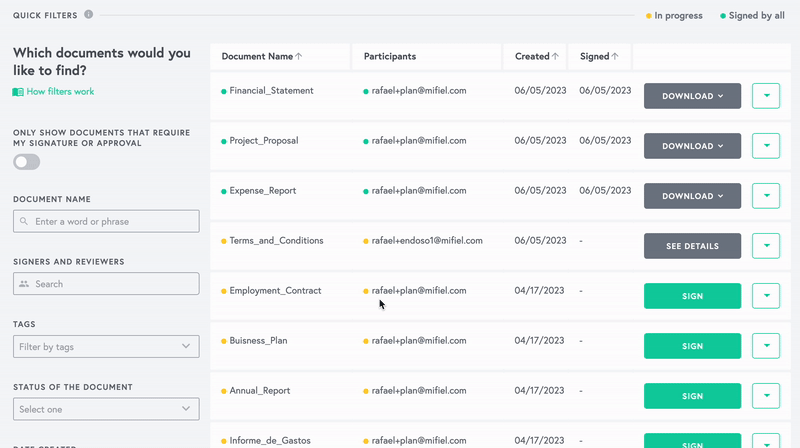
Find documents involving certain participants
With this filter you will be able to search for documents that only have certain participants (signers or reviewers). To use it, click on the "Signers and reviewers" field and type the participant's email address or a part of it. You can modify the search by clicking on the “x” inside the field or on the button “Close”.
When the search is executed, a list of signers or reviewers whose emails contain the characters you entered will be displayed, and you can select the ones you require. You can select several participants at the same time before applying the filter, this will allow you to find documents that have one or another of the participants you selected.
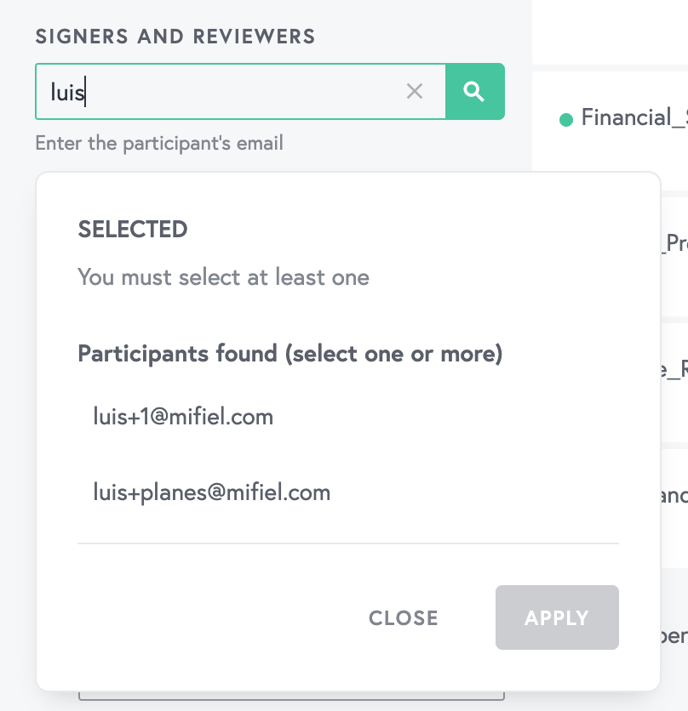
By pressing the button “Apply”, the table will be updated showing only the documents that have such participants.
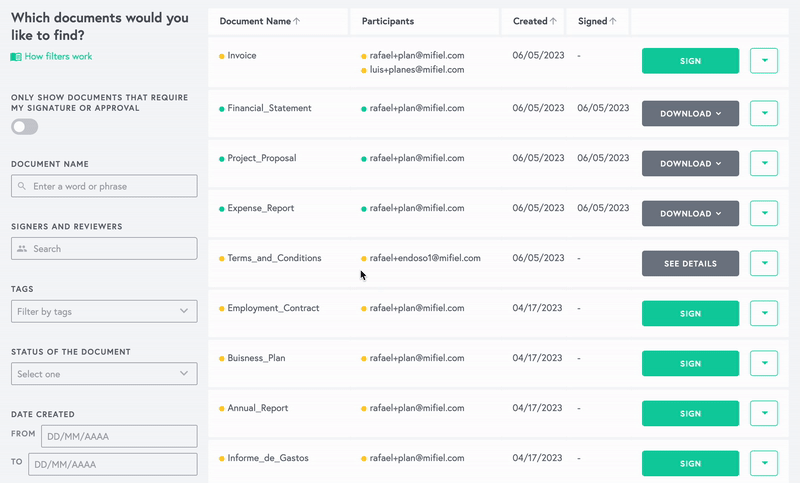
Only show documents that have specific tags assigned to them
Mifiel's documents table allows you to assign tags to your documents. This way you can easily group and filter your documents. To display the documents that have a specific tag assigned to them, just click on the filter “Tags”, choose the tags corresponding to the documents you want to display and click on “Apply”. You can cancel the filter by clicking on the “x” next to the name of each tag.
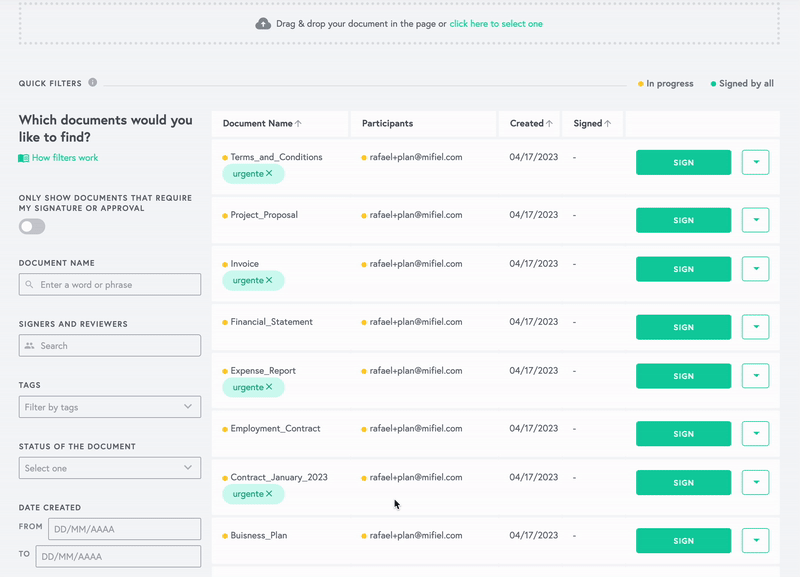
Only view the documents that have the status you select
This filter will allow you to view documents with a specific status. To use it, click on the field and choose one of the status of the document options, which are “In progress” (it still has signatures pending) and “Signed by all” (it has completed its signatures). You can cancel the search by clicking on the “x” next to the applied filter.
Note that only one document status filter can be applied at a time. When you choose one of the statuses, the table will be updated with the documents in that status.
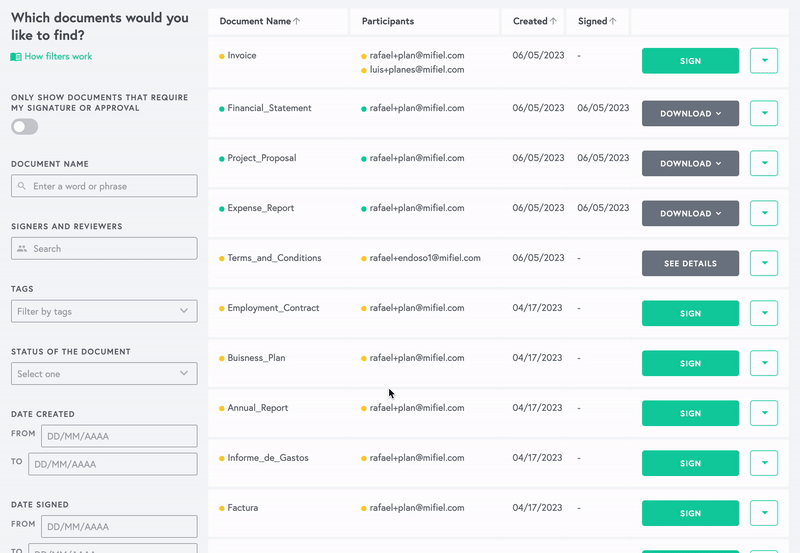
Finds documents created or signed within a specific time frame
If you need to find documents that were created or signed within a specific date range, these filters will make it easier for you to do so. To use them, click on the field “From” of the filter type you need to apply to open the date picker. You can close the date selection view at any time by clicking the button “Close”.
To choose the date range you need, click on the corresponding calendar days or select any of the default quick range options (last 7 days, last 14 days, last 30 days, this month, last month or last 3 months).
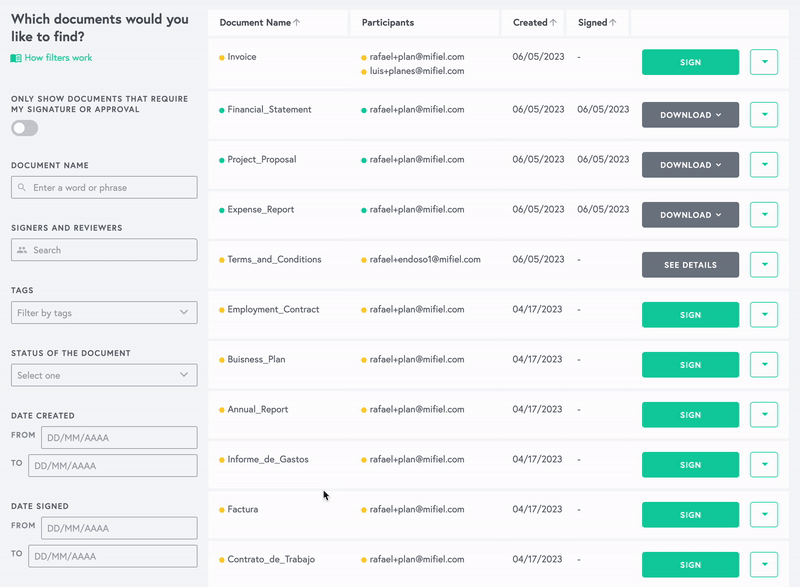
Once you have chosen the range to search, you can apply the filter by clicking on the corresponding button. The table will be updated with the documents that have been created or have completed their signatures within that date range.
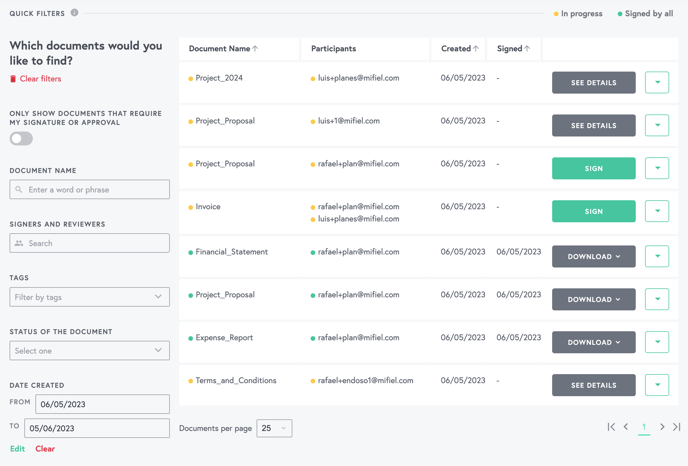
Do you have any questions regarding the searches you can perform using the filters? Do you need assistance with a particular use case? We invite you to contact us through our chat by clicking on the green button at the bottom right corner of this page, we will get back to you as soon as possible.
Examples of use cases for filters
For document managers: Search for documents by a part of their name, which are awaiting signature and have a certain participant
Imagine that a few days ago you sent a person named Luis several documents to sign. Today you want to see which of those documents still have signatures pending so that you can follow up on the most urgent ones, which are the projects.
To find them, follow these steps:
- Click on the “Document Name” filter field, enter the word “project” and press the “Apply filter” button, this will display all documents that have that keyword in their file name.
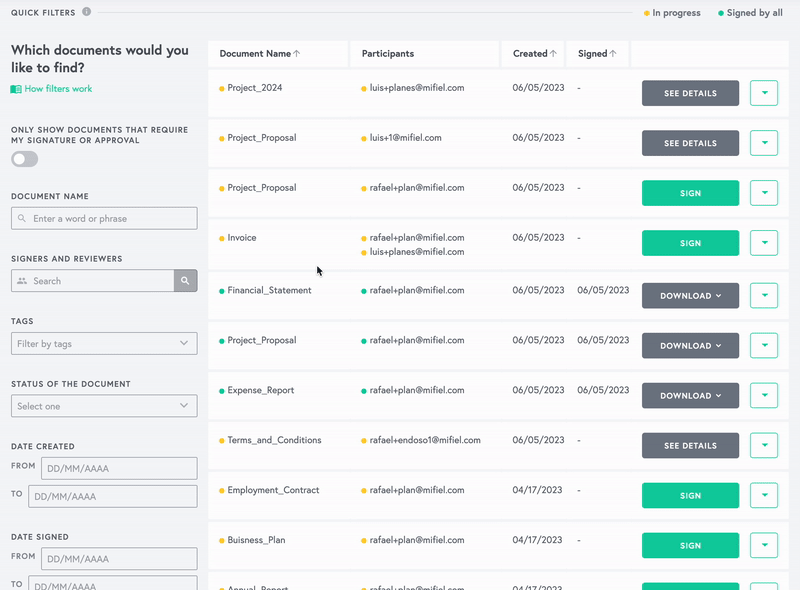
- To narrow the search, click on the “Status of the document” drop-down menu and choose the “In progress” option. The status filter will automatically be added and the table will be updated.
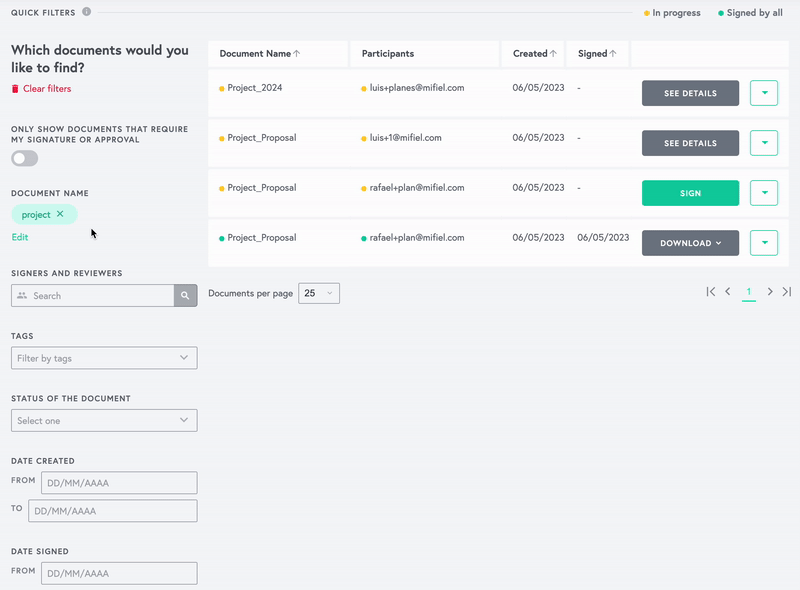
- To finish, click on the “Signers and reviewers” field and enter the word “luis”. The emails of all signers or reviewers related to the word “luis” will be displayed. Select the corresponding option and click on the “Apply” button.
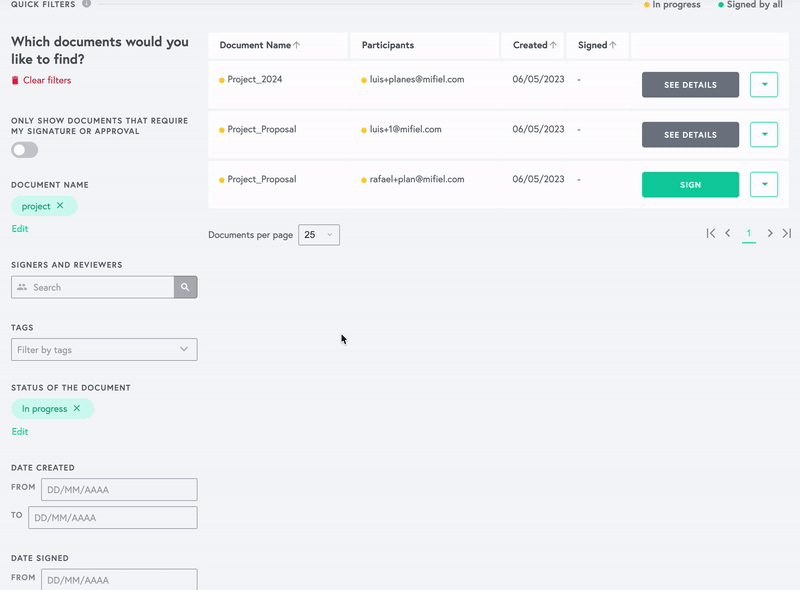
With the results obtained, you will be able to perform some management activities such as deleting documents that are no longer needed or enter the management page of each document and send reminders, since when you return to the table the filters will remain unchanged unless you edit or delete them manually.
For signers: Search for documents pending my signature from the last 30 days
As a signer or recurring reviewer in your organization, it is important to have control over the documents that require your participation so as not to delay operations. To find those that require your participation and that were created in the last 30 days, you should do the following:
- In the left sidebar filters, enable the option to only show documents that require your signature or approval. This will update the table showing the documents meeting that criteria.
- To see only those that were created in a specific date range, in the "Date created" filter, click on the "From" field. This will open a date selector.
- Select a date range by clicking on the start and end date within the displayed calendar. If the date range is one of the date ranges shown as quick access (last 7 days, last 14 days, etc.), you can also click on one of the options to select it. For this case we will select the "Last 30 days" option. Once a date range has been selected, the filter will be applied and the table will show all the documents that have been created during the selected period.
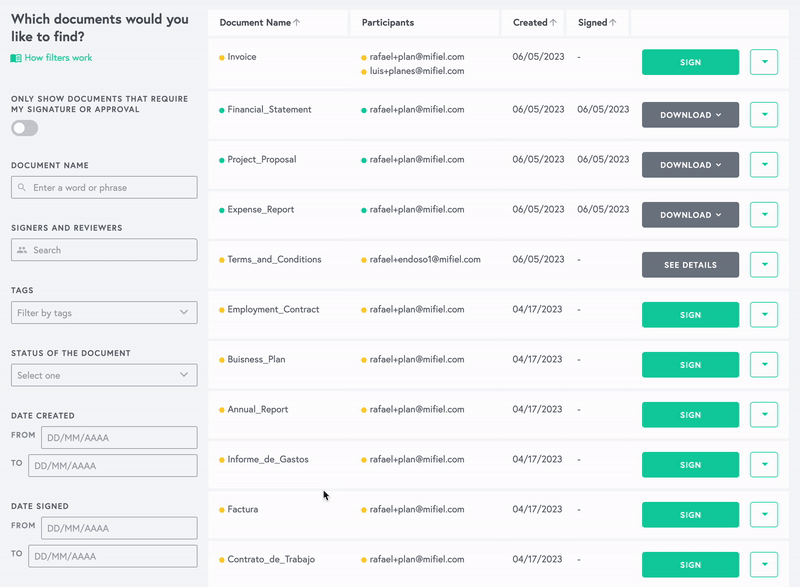
This way you will speed up the search for the documents waiting for your participation, making the results even more accurate.