Cómo realizar búsquedas avanzadas en la tabla de documentos
Cómo realizar búsquedas avanzadas mediante las distintas opciones y parámetros de filtrado.
Los filtros te permitirán construir búsquedas con criterios útiles como los participantes del documento, las fechas de creación o de firma, e incluso ver solamente los documentos que requieren tu firma o revisión. Mediante su uso te será más fácil y rápido encontrar los documentos que desees al momento.
En este artículo te mostraremos cuáles son estos filtros, cómo utilizarlos y algunos ejemplos de casos comunes de uso.
Contenidos
- Uso de la barra de filtros rápidos
-
-
Muestra únicamente los documentos que requieren tu firma o revisión en este momento
- Muestra solamente los documentos que tengan asignadas etiquetas específicas
-
Visualiza solo los documentos que se encuentren en el estado que selecciones
-
Encuentra documentos creados o firmados en un período específico
-
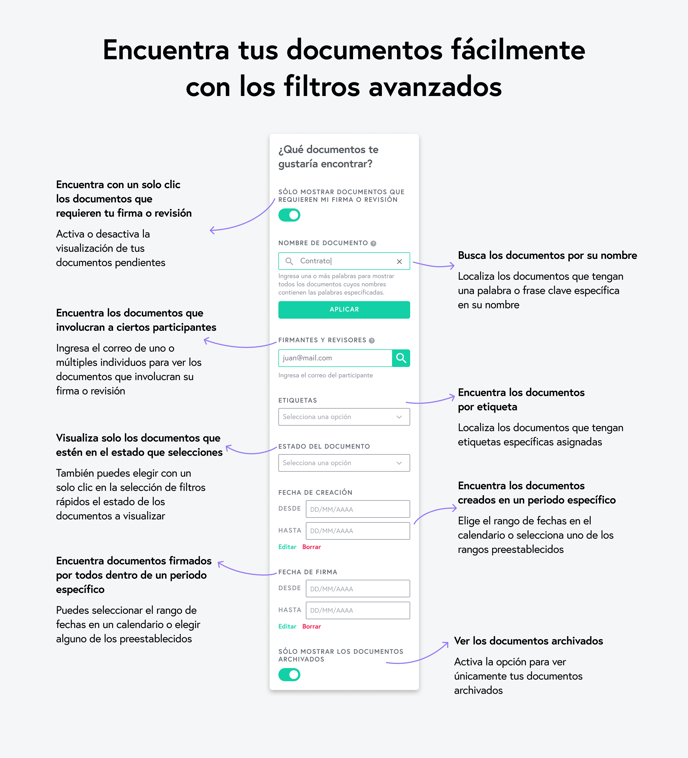
Uso de la barra de filtros rápidos
La barra de filtros rápidos sirve para tener un atajo a los filtros de estado del documento. Al hacer clic en cada una de las opciones, el estado elegido se cargará automáticamente como resultados de la tabla pero también como una opción elegida en la barra lateral, en el filtro “Estado del documento”.
Las opciones seleccionadas mediante esta sección podrán usarse en conjunto con los filtros de la barra lateral.
Para borrar una selección realizada por este medio, puedes hacer clic en el enlace de “Eliminar filtros” o dando clic en la “x” junto al filtro.
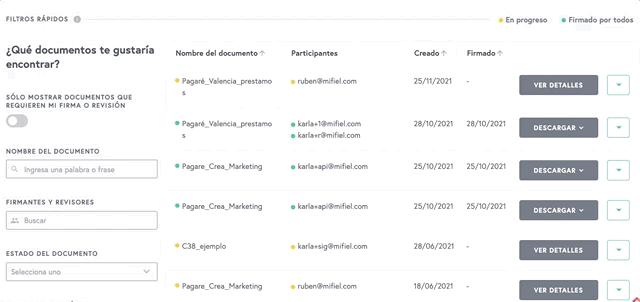
Uso de filtros avanzados
Los filtros que se encuentran en la barra lateral te permitirán realizar búsquedas avanzadas con más posibilidades. Todos los tipos de filtros pueden combinarse para hacer la búsqueda lo más exacta posible. En caso de que la búsqueda no obtenga resultados, verás un mensaje indicándolo.
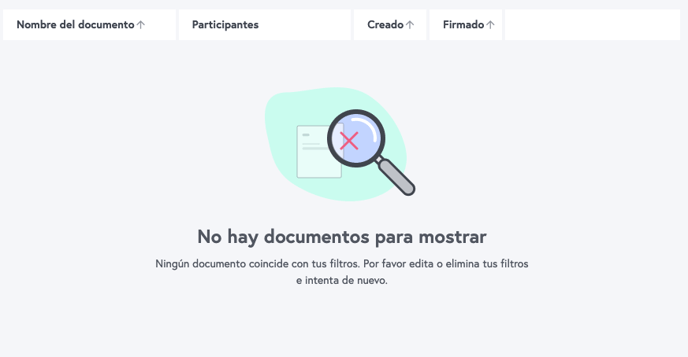
A continuación podrás conocer cada uno de los filtros en más detalle.
Muestra únicamente los documentos que requieren tu firma o revisión en este momento
Por defecto se muestra desactivado. Al activarlo, la tabla mostrará únicamente los documentos esperando tu firma o tu revisión.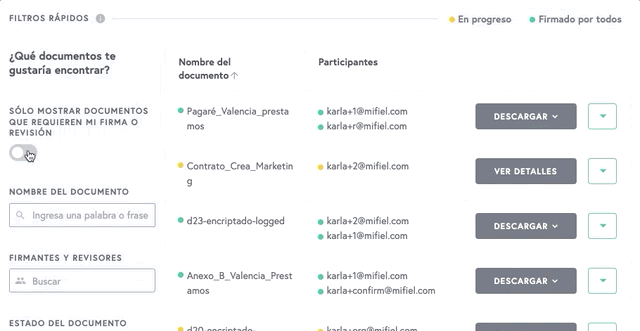
Encuentra documentos por su nombre o una parte de este
Este filtro te permite buscar documentos por una parte del nombre del archivo. Para usarlo da clic en el campo “Nombre del documento” y escribe una palabra o conjunto de palabras, esto habilitará el botón de “Aplicar”. Puedes cancelar la búsqueda haciendo clic en la “x” dentro del campo.
Al presionar el botón de “Aplicar”, la tabla se actualizará con los documentos cuyo nombre contenga el texto que ingresaste.
Puedes quitar el filtro aplicado individualmente dando clic en la “x” junto al filtro, o borrar todos los filtros aplicados dando clic en el enlace de “Limpiar todos los filtros”.
Si necesitas buscar otra palabra clave, bastará con presionar el enlace de “Editar” para cargar el campo de búsqueda nuevamente.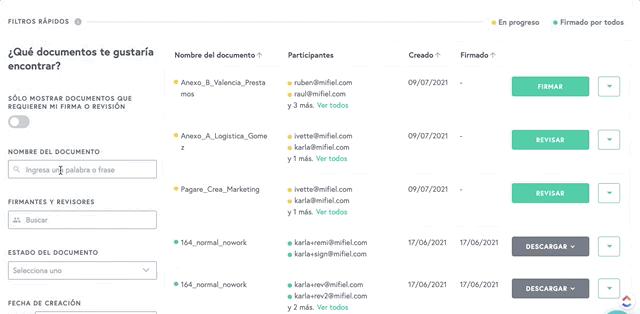
Encuentra documentos que involucren a ciertos participantes
Con este filtro podrás buscar solamente documentos que tengan ciertos participantes (firmantes o revisores). Para usarlo da clic en el campo y escribe el correo electrónico del participante a buscar o una parte de dicho correo. Puedes modificar la búsqueda haciendo clic en la “x” dentro del campo o en el botón “Cerrar”.
Al ejecutar la búsqueda se mostrará una lista de firmantes o revisores cuyos correos contengan los caracteres que ingresaste, de los cuales podrás seleccionar los que requieras. Puedes seleccionar varios participantes a la vez antes de aplicar el filtro, esto te permitirá encontrar documentos que tengan a uno u otro participante de los que seleccionaste.
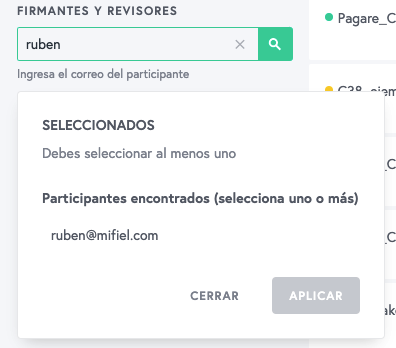
Al presionar el botón “Aplicar”, la tabla se actualizará mostrando solamente los documentos que tengan a dichos participantes.
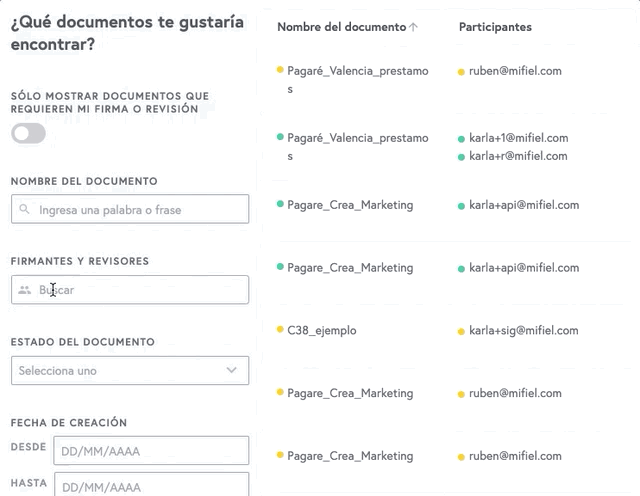
Muestra solamente los documentos que tengan asignadas etiquetas específicas
La tabla de documentos de Mifiel te permite asignar etiquetas a tus documentos. De esta manera podrás agrupar y filtrar tus documentos de manera sencilla. Para mostrar los documentos que tengan una etiqueta específica asignada, solo da clic en el filtro “Etiquetas”, elige las etiquetas correspondientes a los documentos que quieres visualizar y haz clic en “Aplicar”. Puedes cancelar el filtro oprimiendo la “x” junto al nombre de cada etiqueta.
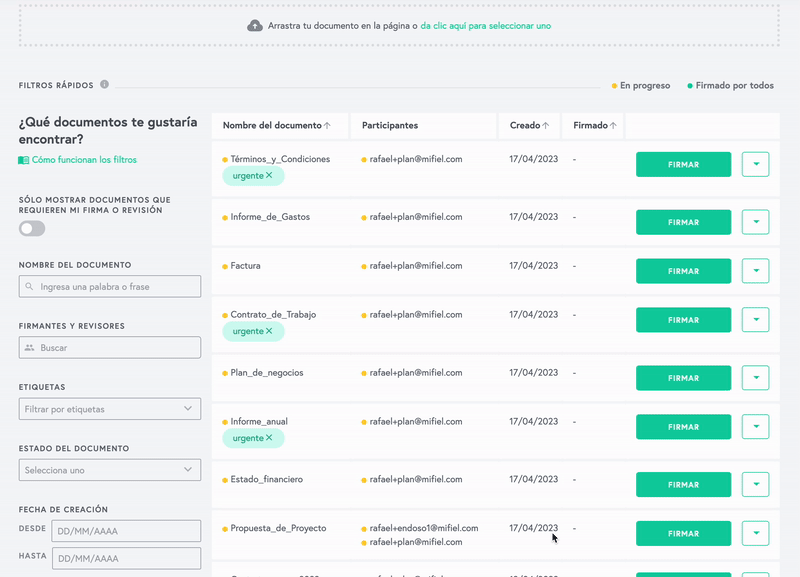
Visualiza solo los documentos que se encuentren en el estado que selecciones
Este filtro te permitirá visualizar los documentos con un estado específico. Para usarlo da clic en el campo y elige una de las opciones de estado del documento, que son “En progreso” (aun tiene firmas pendientes) y “Firmado” (ya completó sus firmas). Puedes cancelar la búsqueda haciendo clic en la “x” junto al filtro aplicado.
Considera que solo se puede aplicar un filtro de estado del documento a la vez. Al elegir uno de los estados, la tabla se actualizará con los documentos que se encuentren en dicho estado.
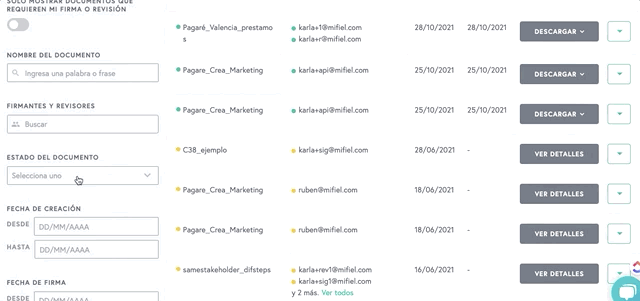
Encuentra documentos creados o firmados en un período específico
Si necesitas encontrar documentos que se crearon o se firmaron dentro de un rango específico de fechas, estos filtros te facilitarán hacerlo. Para usarlos, haz clic en el campo “Desde” del tipo de filtro que requieras aplicar para abrir el selector de fechas. Puedes cerrar la vista de selección de fechas en cualquier momento haciendo clic en el botón de “Cerrar”.
Para elegir el rango de fechas que necesites, da clic en los días del calendario que correspondan o selecciona cualquiera de las opciones de rangos rápidos predeterminados (últimos 7 días, últimos 14 días, últimos 30 días, este mes, mes pasado o últimos 3 meses).
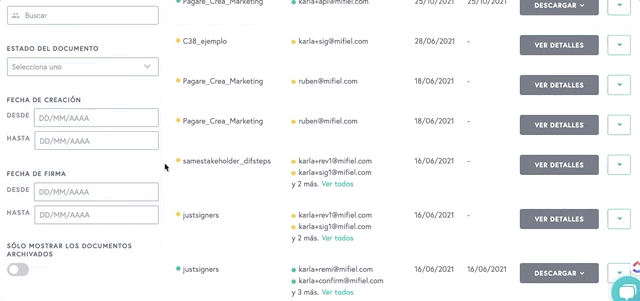
Una vez que elegiste el rango a buscar, podrás aplicar el filtro haciendo clic en el botón correspondiente. La tabla se actualizará con los documentos que hayan sido creados o que hayan completado sus firmas dentro de ese rango de fechas.
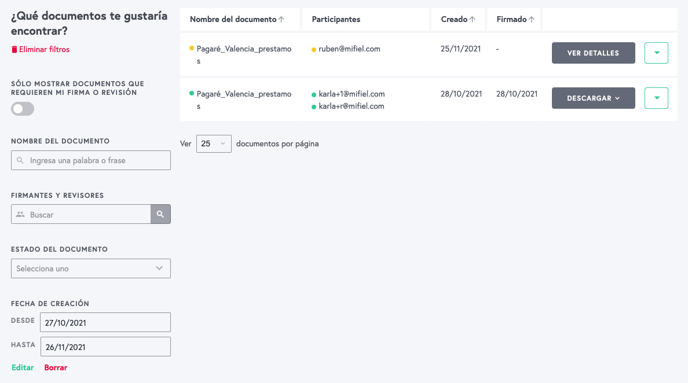
¿Tienes alguna duda respecto a las búsquedas que puedes realizar usando los filtros? ¿Necesitas asistencia con algún caso de uso en particular? Te invitamos a contactarnos mediante nuestro chat oprimiendo el botón verde en la parte inferior derecha de esta página, en breve te atenderemos.
Ejemplos de casos de uso de filtros
Para administradores de documentos: Buscar documentos por una parte de su nombre, que estén en espera de firma y tengan a un participante en particular
Imagina que hace algunos días le enviaste a una persona llamada Raúl varios documentos para firmar. Hoy quieres ver cuáles de esos documentos todavía tienen firmas pendientes para poder darles seguimiento a los más urgentes, que son los pagarés.
Para encontrarlos debes seguir estos pasos:
- Da clic en el campo del filtro “Nombre del documento”, ingresa la palabra “pagaré” y presiona el botón “Aplicar”, esto mostrará todos los documentos que tengan dicha palabra clave en su nombre de archivo.
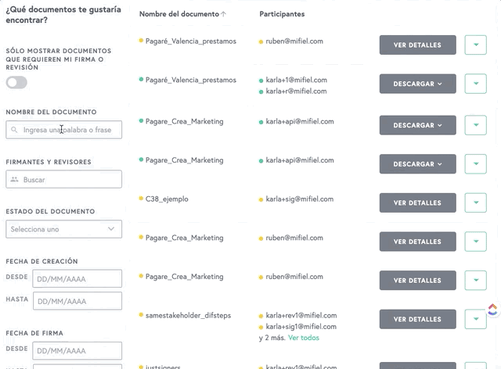
- Para acotar la búsqueda, da clic en el menú desplegable “Estado del documento” y elige la opción “En progreso”. Automáticamente se agregará el filtro de estado y la tabla se actualizará.
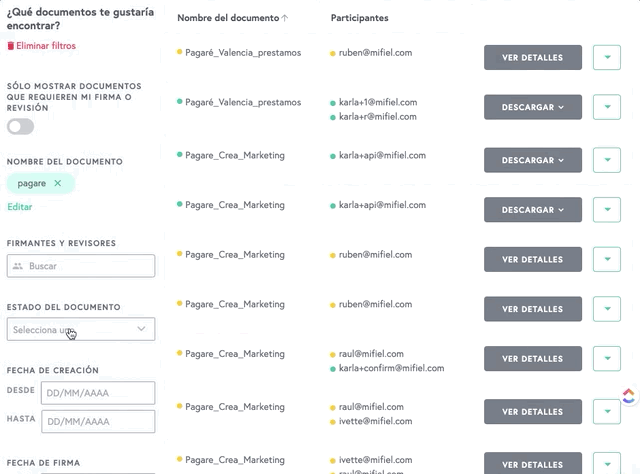
- Para finalizar, haz clic en el campo de “Participantes” e ingresa la palabra “raul”. Se mostrarán los correos electrónicos de todos los firmantes o revisores relacionados a la palabra “raul”. Selecciona la opción correspondiente y da clic en el botón “Aplicar”.
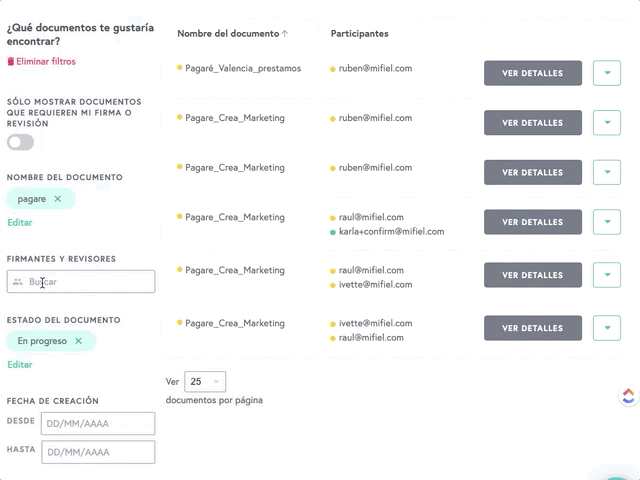
Con los resultados obtenidos, podrás realizar algunas actividades de administración como borrar los documentos que ya no sean necesarios o entrar a la página de administración de cada documento y enviar recordatorios, ya que al regresar a la tabla el filtro se mantendrá sin cambios a menos que los edites o elimines manualmente.
Para firmantes: Buscar documentos pendientes de mi firma de los últimos 3 meses
Como firmante o revisor recurrente en tu organización, es importante tener control sobre los documentos que requieren tu participación para no retrasar las operaciones. Para encontrar aquellos que requieren tu participación y que se crearon en los últimos 3 meses, debes hacer lo siguiente:
- En la barra lateral izquierda de filtros, activa la opción de solo mostrar los documentos que requieren tu firma o revisión. Esto actualizará la tabla mostrando los documentos que cumplan dicha característica.
- Para ver solo los que se crearon en un rango de fecha específico, en el filtro “Fecha de creación”, da clic en el campo “Desde”. Esto abrirá un selector de fechas.
- Selecciona un rango de fechas haciendo clic en la fecha de inicio y en la de fin dentro del calendario mostrado. Si el rango de fechas es alguno de los mostrados como acceso rápido (últimos 7 días, últimos 14 días, etc.), también puedes hacer clic en una de las opciones para seleccionarlo. Para este caso seleccionaremos las opción “Últimos 3 meses”. Una vez elegido un rango de fechas se aplicará el filtro y la tabla mostrará todos los documentos que se hayan creado durante el periodo elegido.
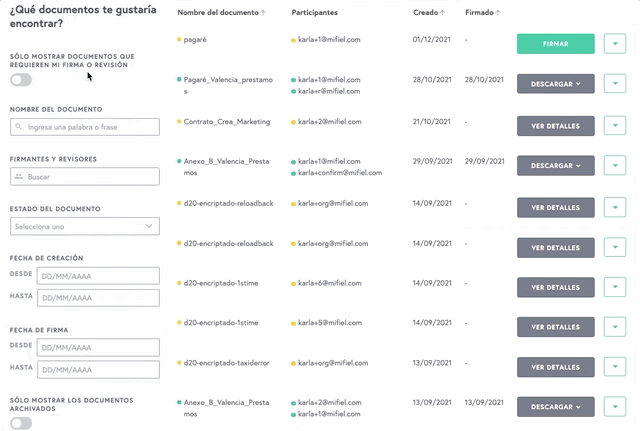
De esta forma agilizarás la búsqueda de los documentos esperando tu participación, logrando que los resultados sean aún más exactos.