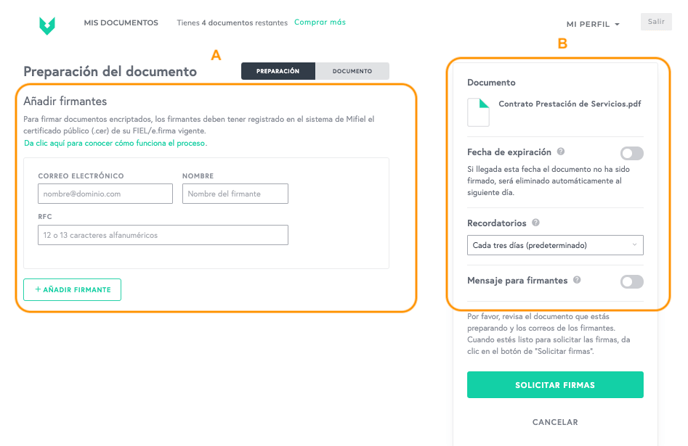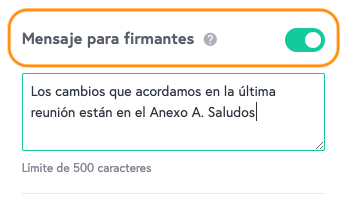Cómo crear documentos en proceso de firma privado
El proceso de firma privado es una funcionalidad que ofrece Mifiel a empresas que, por la naturaleza de la información que manejan o por cuestiones normativas, requieren firmar documentos sin que nadie más tenga acceso al contenido.
Dicha funcionalidad cubre esta necesidad a través del cifrado de punto a punto. Este tipo de cifrado —similar al que utilizan aplicaciones como WhatsApp, Telegram y Signal—, encripta los documentos para que solo los creadores y firmantes tengan acceso a ellos, siempre y cuando las partes se identifiquen con su e.firma.
Actualmente hay dos maneras de tener acceso a esta funcionalidad:
- A través de mifiel.com.
- Integrando la API de Mifiel.
En este artículo detallamos los pasos necesarios para crear documentos dentro de mifiel.com. Antes de empezar, es indispensable que la organización a la que perteneces haya sido configurada. Si no tienes la guía para hacerlo, por favor contacta a tu analista de ventas a través del chat en esta página para obtenerla.
Contenidos
- Registra los certificados públicos de tus firmantes
- Prepara y envía documentos a firma
- Administra tus documentos
- Descarga y guarda tus documentos
1. Registra los certificados públicos de tus firmantes
El certificado público (archivo .cer) es uno de los dos archivos que componen la FIEL/e.firma. Mifiel utiliza el certificado de cada uno de los firmantes para encriptar el documento y así garantizar que solo esas personas puedan verlo y firmarlo. Por esta razón, si alguna de las partes no cuenta con él o éste se encuentra revocado o expirado, no podrás continuar con el proceso.
Como su nombre lo dice, los certificados son públicos, por lo que cualquiera puede consultarlos. Puedes pedirlos directamente a tus firmantes o descargarlos desde el portal del SAT. Para esto último, lo único que necesitas son sus RFCs. Aquí te explicamos paso a paso cómo.
Para agilizar el proceso, te recomendamos subir los certificados de todos los firmantes (y el tuyo si también vas a firmar en algún momento) antes de comenzar a preparar tu documento. Puedes hacerlo en esta página.
Una vez que estés en la página de certificados, arrastra o selecciona el archivo .cer que quieras registrar. Solo se puede registrar un certificado a la vez.
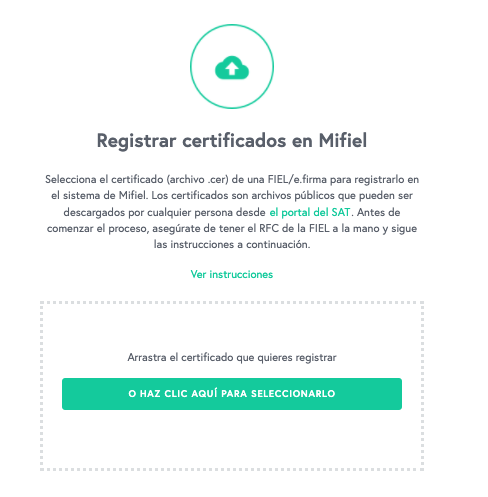
Si quieres subir otro, da clic en ‘Subir otro certificado’. 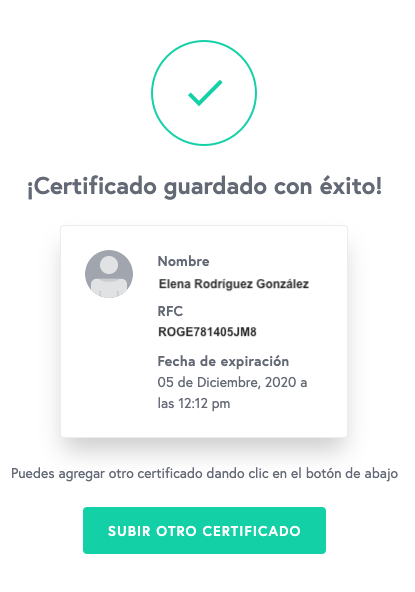
Como comentamos anteriormente, si una e.firma —y por lo tanto su certificado— ya expiró o fue revocada, el sistema te marcará un error. En tal caso te recomendamos contactar al firmante para pedirle que la renueve.
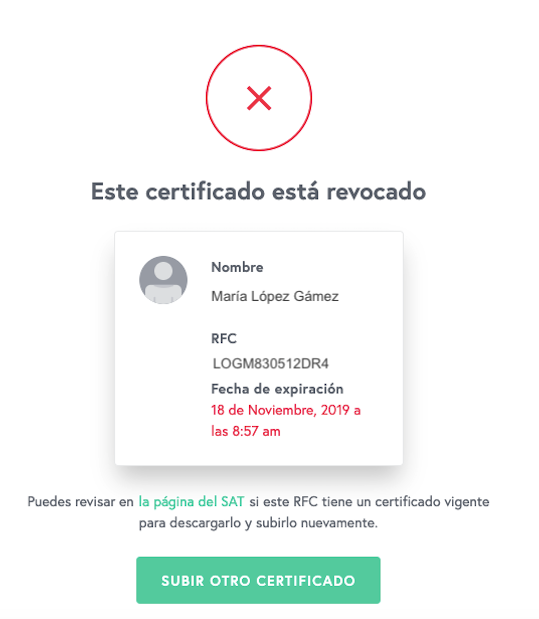
2. Prepara y envía documentos a firma
Dentro de tu cuenta de Mifiel, ve a la sección ‘Mis Documentos’. Puedes arrastrar el documento que requiere las firmas o seleccionarlo desde una carpeta en tu computadora, una memoria USB o un archivo en la nube.
Asegúrate que el archivo que vas a subir esté en formato PDF.
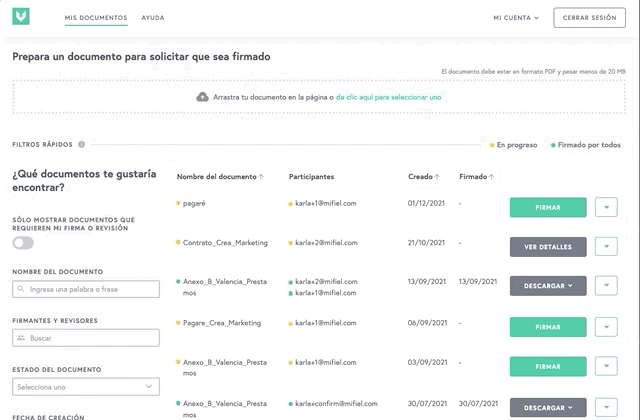
Una vez que lo hayas hecho, te llevará a la siguiente pantalla, donde verás el documento. Da clic en ‘Continuar’.
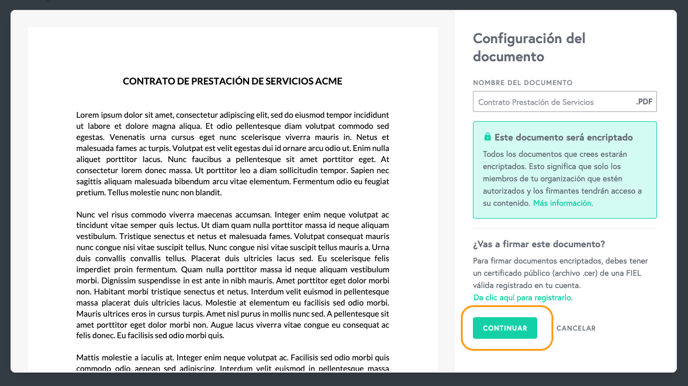
Esta página contiene dos secciones:
Sección 1. Configuración de los firmantes
En caso de que una de las partes ya haya firmado antes en Mifiel (y tenga cuenta), al ingresar su correo, los campos de nombre y RFC se llenarán automáticamente. Si no ha firmado antes, deberás llenar estos campos manualmente.
Al ingresar el correo de un firmante que ya está registrado pero cuya e.firma está expirada o revocada, el sistema te mostrará un error. En tal caso, debes verificar en el SAT (siguiendo estas instrucciones) que la e.firma es válida. Si lo es, puedes descargar el archivo .cer y registrarlo en esta página.
Si una e.firma no está vigente, no podrás añadir a esa persona como firmante.
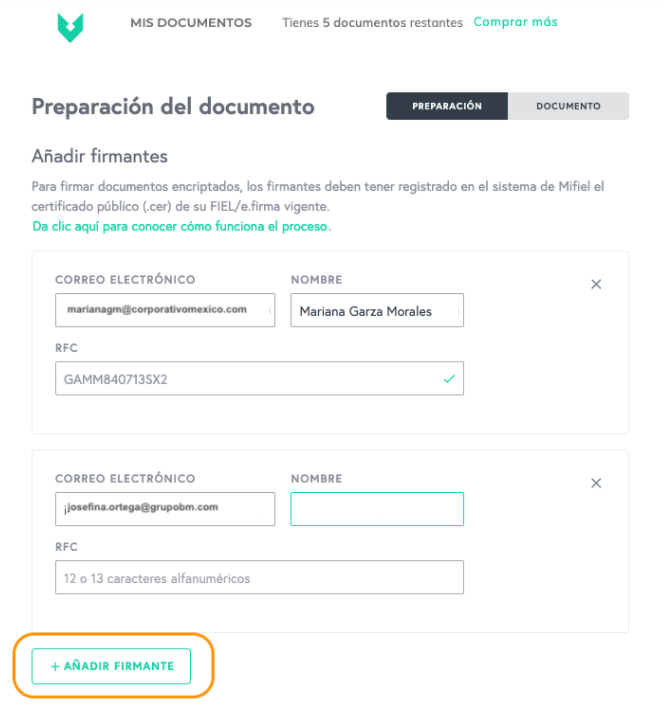
- Si eres uno de los firmantes, también debes añadir tu información.
- No hay límite con respecto al número de firmantes que puedes invitar. Para hacerlo, da clic en ‘+Añadir firmante’.
Asegúrate de invitar a todas las personas que deben firmar el documento ya que, una vez que haya sido creado, no podrás invitar a nadie más. En tal caso deberás borrarlo e iniciar el proceso de nuevo.
Sección 2. Configuración del documento
Los parámetros en esta sección están configurados por defecto, pero puedes modificarlos de acuerdo a tus preferencias.
- Fecha de expiración: Es la fecha límite para que las partes firmen el documento. Si llega la fecha y no todos lo han hecho, el documento se eliminará automáticamente y ya no podrá ser firmado.
Por defecto, esta funcionalidad está desactivada. Para hacer uso de ella, mueve el botón hacia la derecha. El sistema asigna 30 días como fecha de expiración, pero puedes escribir el número de días que desees. Después, da clic en ‘Guardar’.
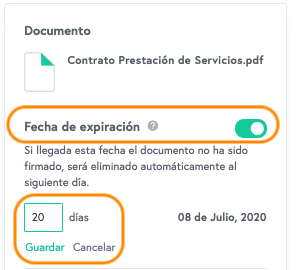
- Recordatorios: El sistema envía recordatorios automáticos cada 3 días a las partes que no hayan firmado. Puedes configurarlos con la frecuencia que prefieras o desactivarlos.
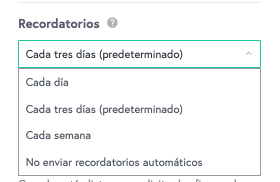
- Mensaje para firmantes: Esta funcionalidad te permite enviarles mensajes a los firmantes. Ya sea a quién pueden contactar en caso de duda, cambios que se hayan hecho o cualquier instrucción especial. Todas las partes recibirán el mismo mensaje.
Una vez que has completado toda la información, da clic en ‘Solicitar firmas’.
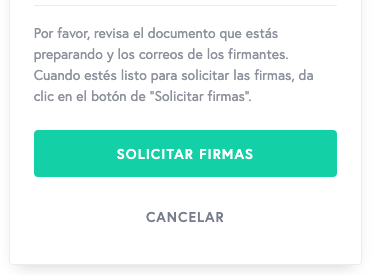
El sistema de Mifiel se conectará en tiempo real al SAT para verificar nuevamente que la e.firma de cada firmante sea válida.
Si es el caso, se enviarán las invitaciones a firma. Si uno o más de los firmantes tienen una e.firma revocada o expirada, el sistema te mostrará un error. Puedes revisar en el SAT si el firmante tramitó una nueva e.firma. En caso de que exista, descarga su certificado público (archivo .cer) y regístralo en la página de ‘Registro de certificados’. Si una de las partes no cuenta con una e.firma vigente, no podrá firmar el documento, así que no podrás agregarlo como firmante.
Todas las partes recibirán una notificación por correo requiriendo su firma. Una vez que todos lo hayan hecho, recibirán otro correo con instrucciones para descargar la versión firmada del documento.
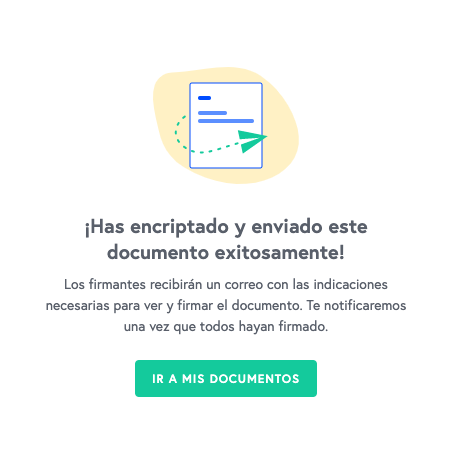
3. Administra tus documentos
Puedes consultar el estado de tus documentos en cualquier momento en la sección ‘Mis Documentos’.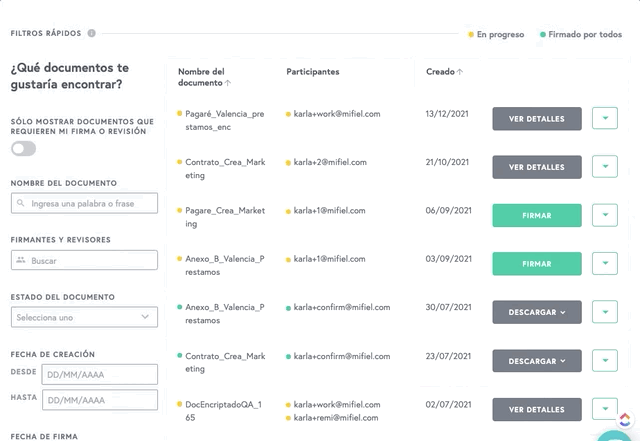
¿Qué significan los estados?
Firmado por todos: Cuando todas las partes han firmado, puedes ver el documento, archivarlo y descargar los archivos firmados, proceso que explicamos en la siguiente sección.
En progreso: Es un documento que tiene una o más firmas pendientes. Las acciones que puedes realizar en este caso son:
- Ver el documento, información y estado de los firmantes, fecha de expiración y la frecuencia de envío de recordatorios automáticos.
- Recordar a las partes que no hayan firmado de forma individual. El recordatorio se enviará de inmediato.
- Editar el nombre o correo de un firmante, pero no su RFC (esta acción no está permitida en el caso de documentos encriptados).
- Eliminar firmantes que no han firmado.
- Eliminar el documento. Esta acción no se puede deshacer.
Si quieres realizar alguna de estas acciones, da clic en el botón ‘Ver detalle’ correspondiente al documento que desees.
Firmado por todos
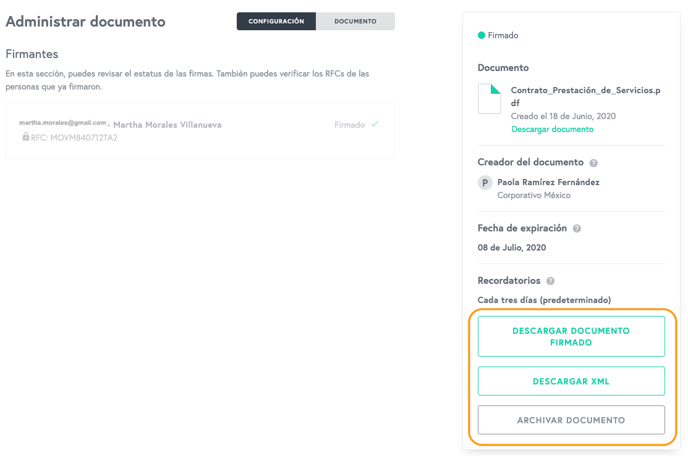
En progreso
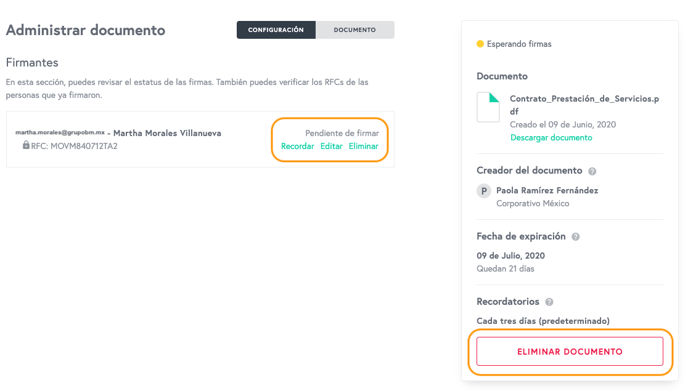
4. Descarga y guarda tus documentos
Una vez que todas las partes hayan firmado, puedes ver y descargar el documento desde tu cuenta o desde tu correo. Consulta el artículo Cómo descargar y desencriptar documentos firmados en proceso de firma privado para que aprendas cómo realizar el proceso.